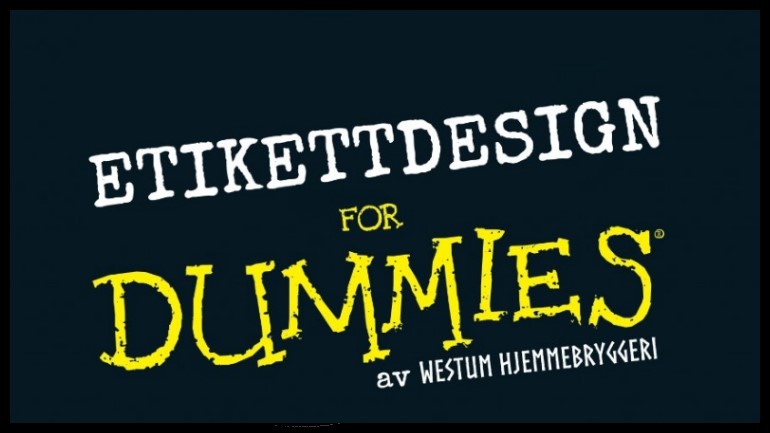Jeg får stadig spørsmål om hvilket program jeg bruker til etikettdesign. Programmet jeg bruker heter PhotoImpact og jeg har puslet med det siden 2001, så jeg er veldig kjent med det. Når man ikke er kjent med slike programmer, så kan det være lett å gi opp når man ser alle knappene, effektene, duppedittene og dingsebomsene. Det må da være en lettere måte å lage etiketter på, UTEN å bruke beerlabelizer? Jeg begynte å tenkte litt over det og kom på at det finnes mange fine bilde-apper som er enkle å bruke. Når jeg trenger litt enkel bilderedigering «på farta», så bruker jeg en app som heter PicsArt, så hvorfor ikke lage et lite blogginnlegg som viser hvordan man kan lage en etikett på mobilen?
Det første man trenger er en passende bakgrunn. Google-bildesøk er din venn her. I eksempelet her, så ville jeg ha en enkel papirbakgrunn, så jeg googlet PAPER WALLPAPER. Det å legge til søkeordet «wallpaper», så får man stort sett store bilder som har bra kvalitet. Når du finner den bakgrunnen du vil ha, så lagrer du den.
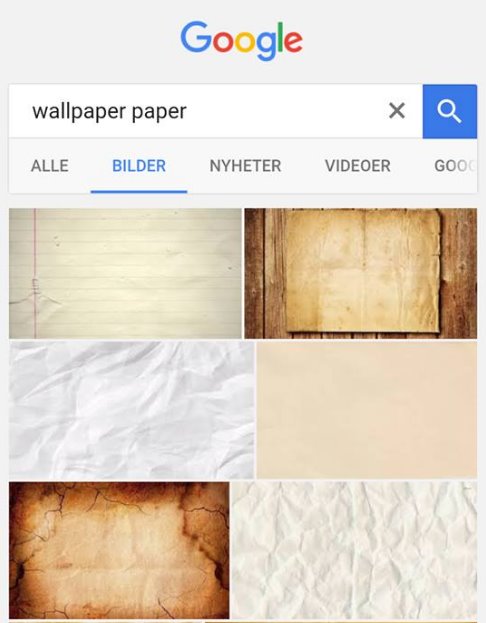
Når du åpner appen PicsArt, så vil du møte denne forsiden. Trykk på EDIT og du vil kunne velge den filen du vil bruke. Velg bakgrunnen du lastet ned her. Etter du har bakgrunnen du vil bruke, så trykket du på knappen EDIT, som er øverst til høyre.
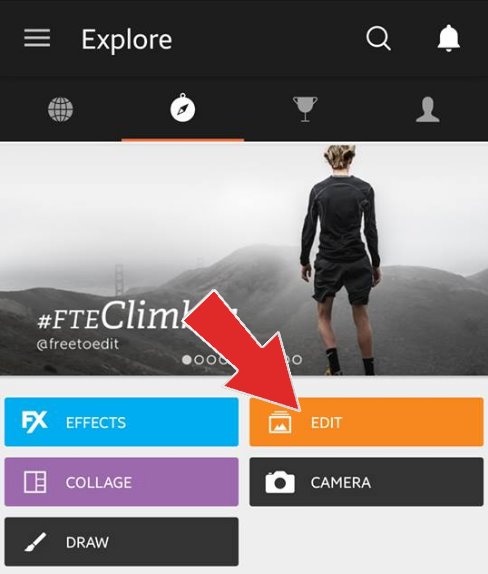
Sånn! Da har vi en fin bakgrunn og vi er klare til å lage en etikett!
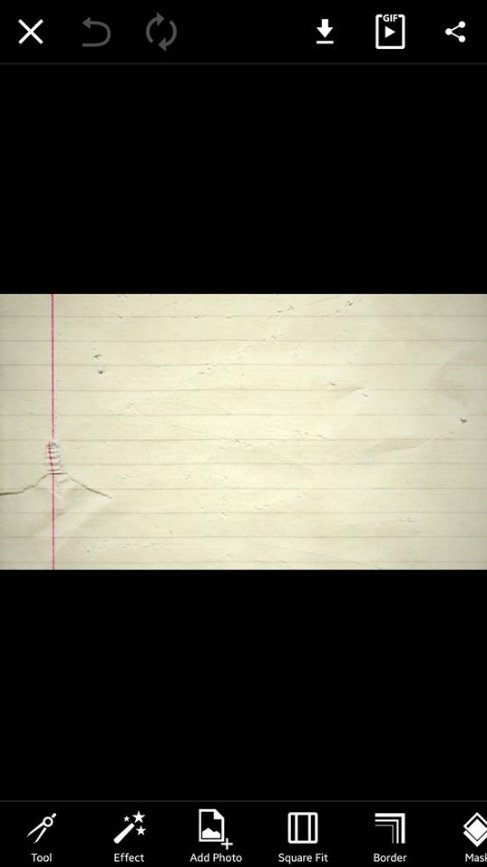
En bakgrunn med bare tekst kan være litt kjedelig, så da kan vi jo prøve å finne noe spennende å legge til på bildet. Gå til google, men ikke lukk PicsArt. Et søkeord jeg alltid legger til når jeg søker etter ekstrabilder er PNG. PNG-filer har stort sett ingen bakgrunn, så de er perfekt å bruke som et lite «krydder» på etiketter 🙂 I dette tilfellet så googlet jeg BEER PNG.
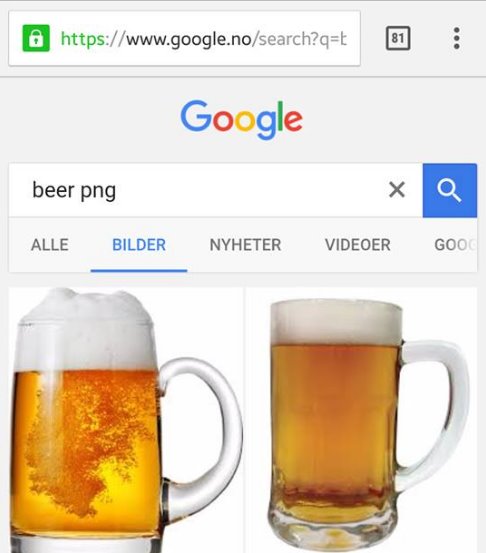
Trykk inn på bildet du liker. Når du ser at bildet har «sjakkmønster» i bakgrunnen, så betyr dette at bildet ikke har noen bakgrunn. Lagre det bildet du ønsker å bruke.

Gå inn på PicsArt igjen og trykk på knappen ADD PHOTO
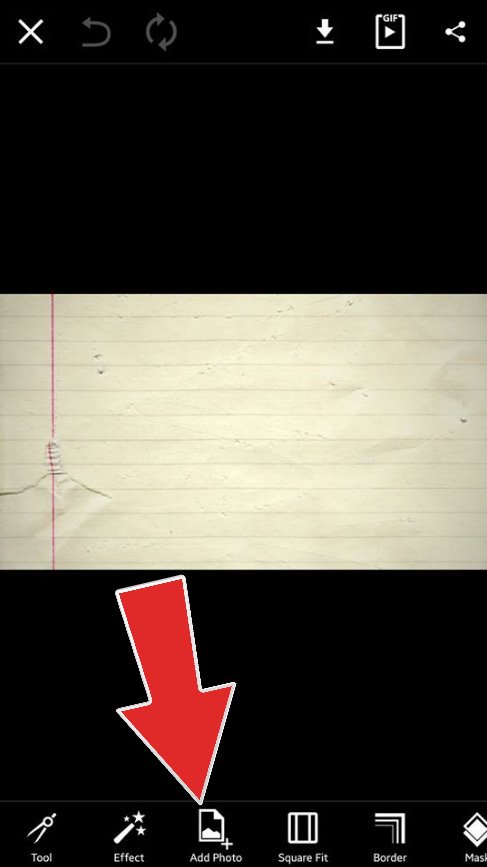
Der velger du bildet du nettopp lastet ned. Etter du har lagt det til, så kan du flytte på det eller forandre størrelsen på det.

Da var det på tide å sette på litt tekst. Hvis du scroller til siden på den samme menyen ADD PHOTO var, så finner du valget TEXT.
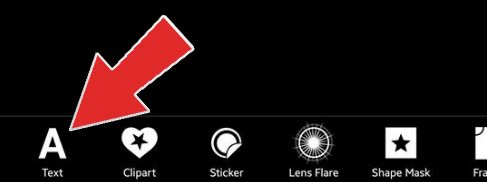
Her kan du skrive inn det du måtte ønske og velge ønsket font. For å skifte farge på skriften, så trykk på boksen under der du skriver. Hvis du vil forandre på tekst, farge eller effekt etter du har lagt den til, så bare dobbeltklikk på skriften og du havner inn i denne menyen igjen.
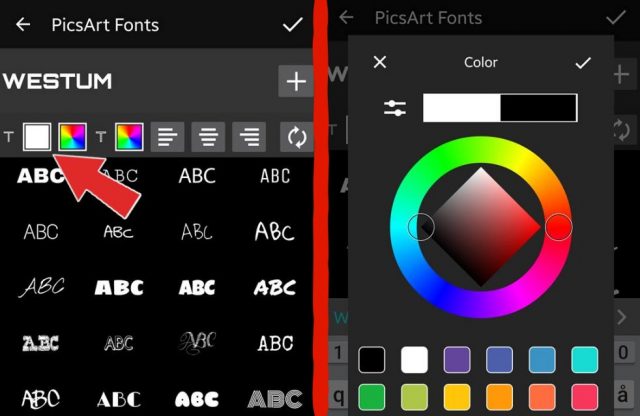
Herfra er det bare å legge til det du måtte ønske. Hvis du trenger å zoome inn på bildet, så bruk to fingre og dra det utover.
Etter å ha lagt på tekst, så ville jeg legge til litt flere bilder, så jeg googlet etter HOPS PNG. Jeg fant enda et bilde med «sjakkmønster» og la det til, slik som jeg beskrev tidligere. Jeg ville at det skulle se ut som at det hang humle fra glasset.

Mens jeg googlet etter ekstra bilder, så kom jeg over et humlebilde jeg ville bruke, men som hadde bakgrunn. Når man legger det til, så ser det slik ut:
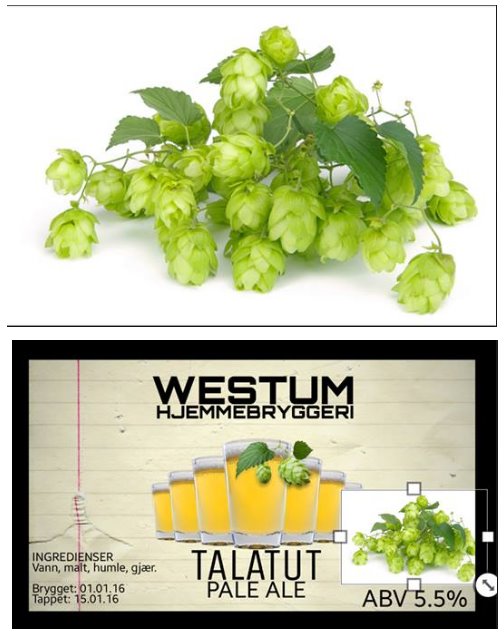
Det ser ikke akkurat bra ut med hvit bakgrunn som dekker til det andre på bildet. For å løse det problemet, så trykket man der det står NORMAL (samme sted pilen viser) og velger MULTIPLY. I dette tilfellet, så fungerte det bra, men hadde bakgrunnen vært mørk så hadde det ikke fungert. Prøv de ulike valgene i den menyen og se om du finner noe du liker.
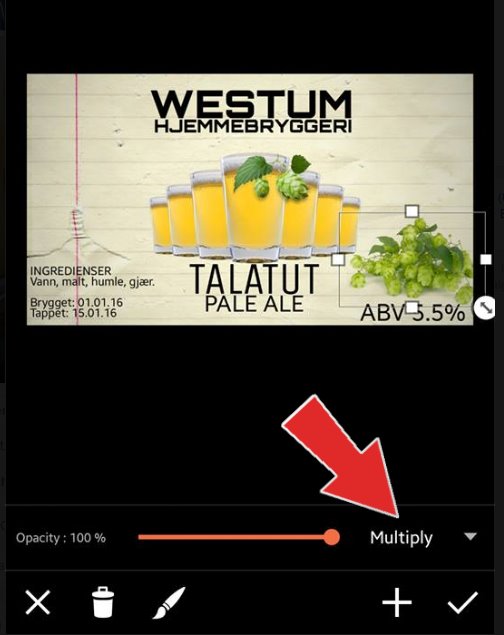
Når du er fornøyd med resultatet, så trykk på pilen som peker ned på en strek. Da kan du lagre bildet.
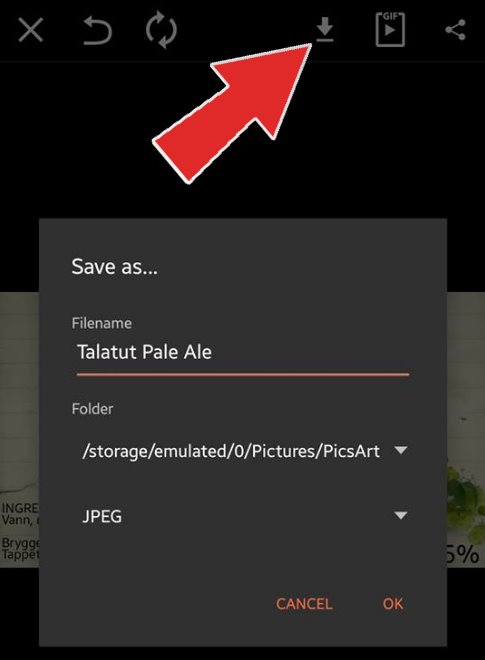
Voilà! Du har nå en etikett som du kan bruke på flasken din.

Dette var bare en enkel forklaring på hvordan man kan lage en unik etikett som ingen andre har. Det finnes mange forskjellige apper, så prøv deg frem og finn noe du liker å bruke. Det viktigste er at du finner et program/app som DU foretrekker.
Håper at dette innlegget kan være til hjelp for noen 🙂
Lykke til!